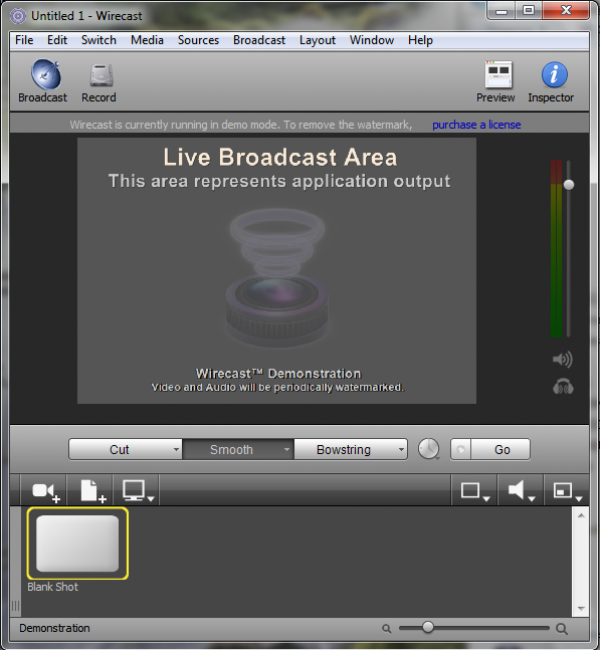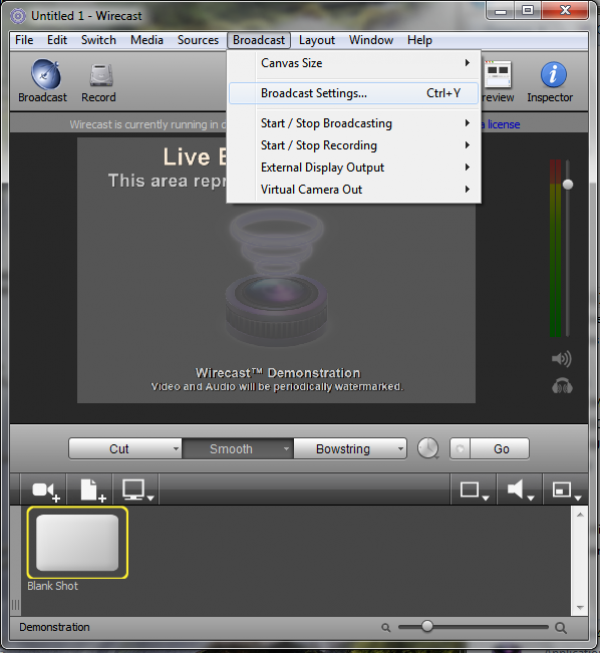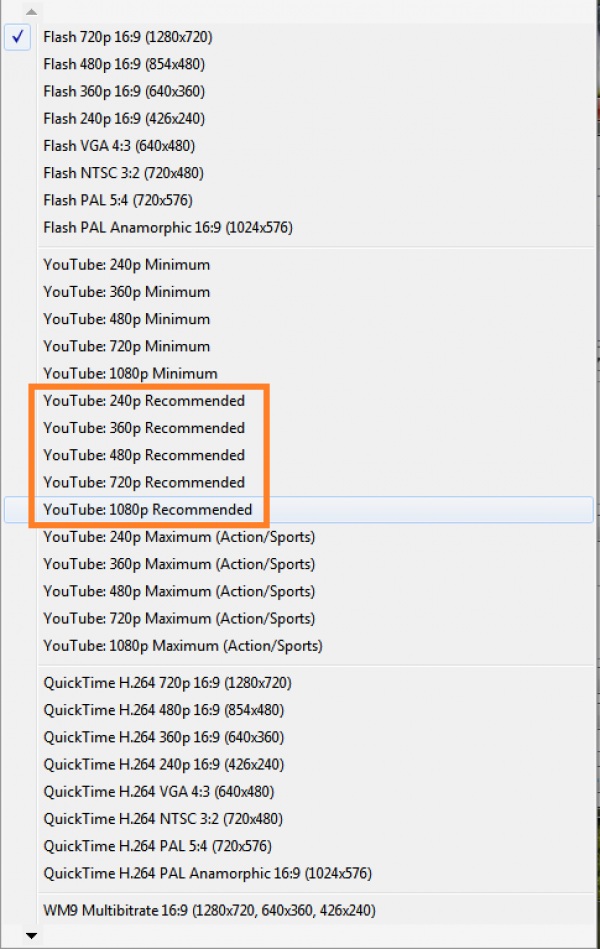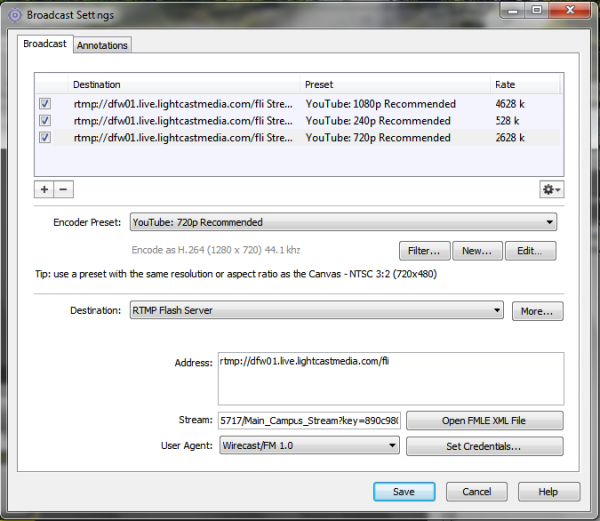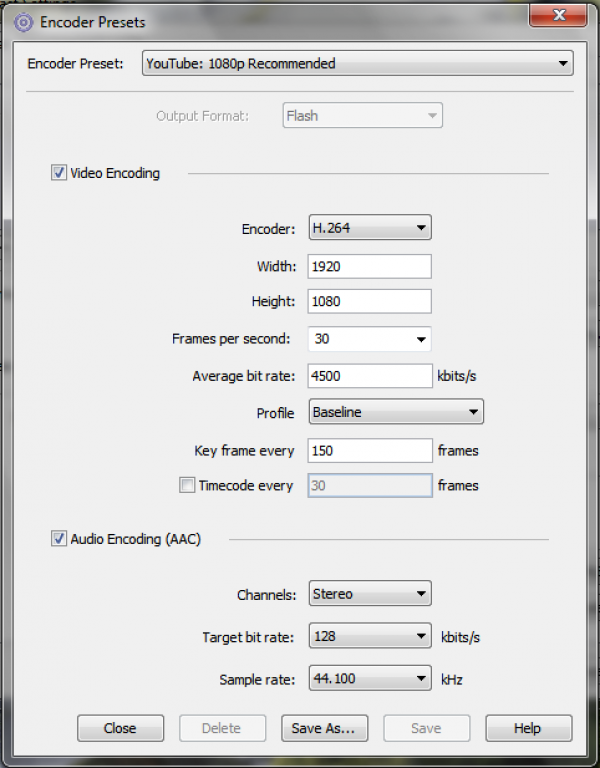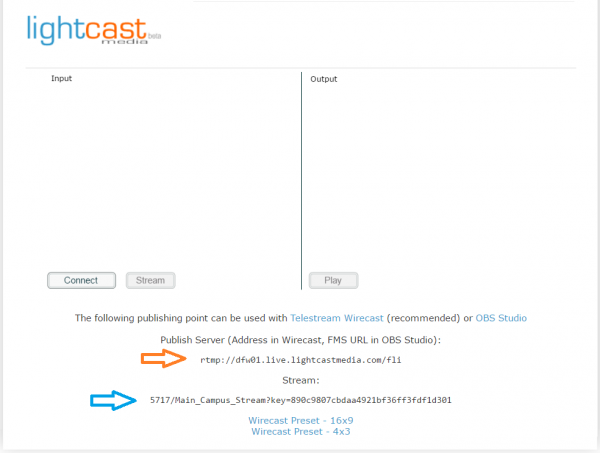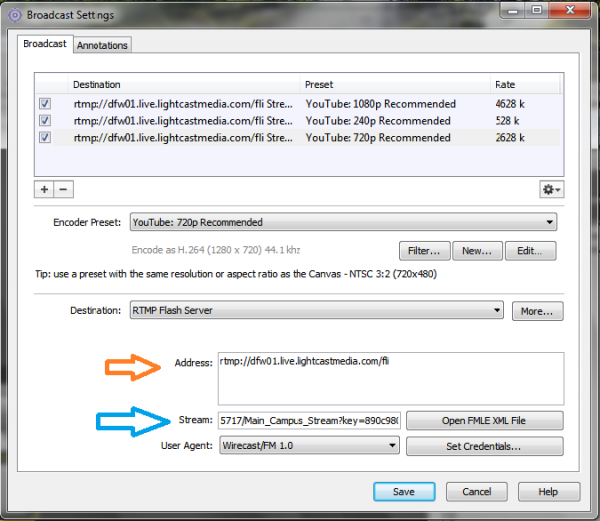User Tools
Setting up Wirecast4™
Congratulations on selecting Wirecast4™ This tutorial will show you how to set up Wirecast™ on your computer and configure it to work with your Light Cast Media account. The provided screen shots are from Wirecast™ Version 4.3.0 and should work on all version releases of Wirecast4™ with minor screen and option changes.
Wirecast4™ offers a free trial version that is watermarked on both the audio and video. The demo is a full featured product and will keep all your settings once you purchase a license and transition from the demo to a paid user. The demo is perfect for configuring and testing equipment and settings. The trial version is not production suitable. Once you are configured and have completed testing, you will need to purchase a copy of Wirecast™.
Wirecast4™ is several years old and no longer available for download from Telestream. Newer versions of Wirecast™ offer many significant improvements. If you already own Wirecast4™, this tutorial is designed to help you get setup for streaming with Light Cast Media. If you already have a copy of Wirecast4™, you can upgrade to the newest version for $179.00. If you do not already own a copy of Wirecast4™, please download the newest version and “click here” for the tutorial for your version.
There are several online stores where you might find a cheaper price than the Telestream website such as B&H video (Search for Wirecast).
Step 1 –
Connect a video camera or video playback device using an appropriate cable matching the output of your device into the input of your computer. (see manufacturer’s instructions).
Turn on the device and allow enough time for the device or camera to fully boot into operational mode. This must be done prior to launching the Wirecast™ application. If not, your devices may not be detected.
This Wirecast4™ video will teach you how to connect your camera:
video URL
Step 2 –
Open the Wirecast™ application. If this is your first time using Wirecast™, on a Mac, simply click on – ‘Broadcast > Broadcast settings…’ on the main menu bar. If on a PC launch the application from the desktop.
Step 3 –
Click on “Broadcast”, the “Broadcast Settings”
Click on Encoder Presets. This will activate the drop down menu. Select “You Tube”. This preset has several hidden variables that can not be selected in other presets and is recommended as the preset to be edited to ensure the best quality stream.
Step 4 –
Next click on the ‘Encoder Presets’ drop down menu again and choose ‘Edit…’ at the bottom of the list. A new window opens.
Select the gear symbol next to “Presets” You should now see a window that looks like:
Now, lets make the following changes:
- Encoder: H.264
- Profile: Baseline
Set your height and width to a display size that matches your export ratio. If you are using standard definition (or 4:3 aspect ratio) and need help selecting a size, “click here”. If you are using 16:9 aspect ratio and need help selecting a size, “click here”.
- Frames per second: 30 (do not select a fractional frame rate)
- Key frame every 150 frames (or 5 times the frames per second rate)
Select your bitrate. When selecting a bitrate, we can provide you guidance based on the display size. Please use our “bitrate calculator” if you need assistance selecting a bitrate.
CAUTION: Do not attempt to stream at a higher total bitrate than your internet connection speed can provide. If you are unsure of your upload speed, use http://www.speedtest.net to confirm your actual available upload speed. Even the best internet provider can have the occasional congestion. To avoid it effecting your stream, it is recommended that you stay within 80% of your rated internet upload speed. *
Step 5 –
Now we need to enter the streaming address and stream name. To obtain the ‘Address’ and ‘Stream’ name, open your browser, Log into your Light Cast Media account. Click on Media and then select “Consoles” from the sub menu. Locate you console and look to the right for the “Webcam” icon. Here you will be able to locate and copy your stream address. It will start with RTMP. Be sure to copy the entire line and paste it into the Stream Name location in Wirecast™. Now locate your Stream Address. Copy and paste it into the Stream Name in Wirecast™.
Step 6 –
Testing your settings. Locate the ‘Broadcast’ tab on the menu bar. Go to ‘Network Broadcast’ and then ‘Start all’ to begin encoding, or click on the Broadcast Icon in the top left hand corner of the main window. If you see an error message, please write down the message and contact support at 866-506-4019 x 2 to help troubleshooting your settings.
If you do not have an error message and you see your stream working in Wirecast™, go to your Light Cast Media account. Go to Media and then Consoles. Click on the Preview icon. You should see your content being streamed in the Preview window.
Once you see your content streaming, go to “Embedding your Video” tutorial for help creating your embed code.
If you are using a Trial version of Wirecast4™ and are ready to purchase a license, open Wirecast™, and select : Wirecast > Preferences > Register > Purchase Now, and follow the online instructions. Often discounts for non-profits are available. Please contact your Light Cast Media account manager for discounts
* If you are streaming Live and are having trouble, stop the encode, reduce the bitrates & restart the encoder.